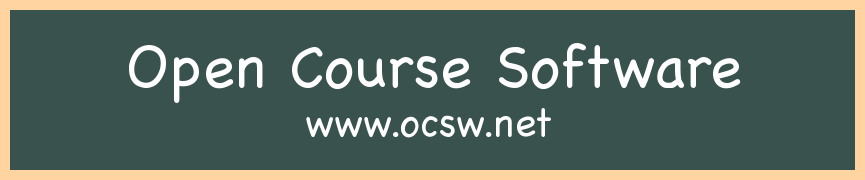What To Do At the Start of the Semester
If this is the first semester you’ll be using OCSW, then, before you begin to set up for the semester, make sure you have completed all the post-installation tasks.
If you have used OCSW in a previous semester, make sure you delete the previous semester’s information. Under “OCSW Configuration”, choose “End-of-Semester Clean Up”. This will prompt you to delete all the information about the sections you recently taught. Note that it will leave all your course-level information in tact, as well as information about you.
About This Semester
Click the “OCSW Configuration” tab on the left side of the screen, and then click on “About This Semester”. Â It is important to add this information correctly, because the rest of the application will rely on this information in many ways. Â Be sure to give the semester’s name, such as “Spring 2013”, and its start and end dates.
Also, in the sections below, add any holidays and rescheduled days. Â A holiday is a day with no class, and a rescheduled day is, for instance, a Tuesday on which Monday classes are held. Â Please note that either of these might occur for day classes only, evening classes only, or both; check the appropriate check boxes for each day. Â Also note that it’s easy to delete one of these in the event of an error, and to create it again.
Sections
The basic unit of organization in OCSW is the section, meaning one group of students in one semester. When you click on the “Current Sections” area of the left-side accordion tool, you will see choices to “Edit Current Sections” and “Edit Office Hours”. As you add sections, they will appear in a list above these links.
To create a new section, click on the “Edit Current Sections” link, and press the “Add A Section” button. Notice that the drop-down list next to “Course” only lists courses that you have already created. (If none appear, then you didn’t finish the post-installation tasks; go do that now and come back here.) Choose the course and add in the rest of the required information, and press the “Add This Section” button. An accordion entry for this section will appear on the page, above the “Add A Section” button.
Meetings
Once you have created a section, you can click on it and enter the meeting times for the section. These meetings will automatically appear in the section’s syllabus, and on your “Schedule” page (middle button at the top of every page).
More instructions to come.