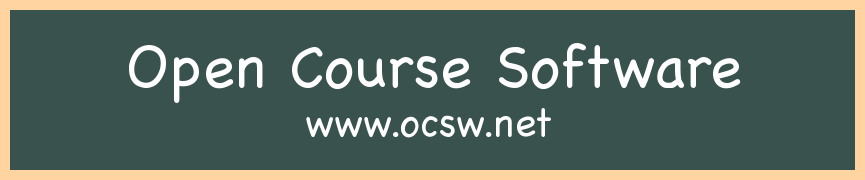Post-Installation Tasks
Once you have the software installed, and you see the main OCSW screen for the first time, there are a couple of tasks you should complete right away.
Logging In
On the left side of the page, you will see a link that says “Log in now”. Click that link, and enter the username and password you chose earlier into the dialog box that appears. Rather than an entire page load, a couple of areas of the screen will change. Get used to this; OCSW was designed to minimize waiting.
About You
First, click on the “OCSW Configuration” tab and choose “About You.” You should set your e-mail address right away, because as students request accounts, OCSW will send e-mail on your behalf, and students frequently respond to these e-mails when trying to contact you.
While you’re on the page, you may want to take this opportunity to fill out the rest of your information. In particular, enter your Twitter account information, so that students can be informed immediately about assignments.
About This Semester
Also under the “OCSW Configuration” tab is a link that says “About This Semester”. Â The page this links to allows you to enter the details about the current semester. Â Enter the semester name (like “Fall 2011”), and the first and last days of the semester here. Â Setting this information is required to enable certain other functionality, like picking due dates for assignments, or entering attendance. Â You should also enter information here about vacation days, and days where you follow a different day’s schedule.
Edit Your Contact Information
There are three links that will always appear across the top of OCSW: Home, Schedule, and Contact Information. Â Students will rely on the information in Contact Information, so keep it up to date! Â To edit it, click on “OCSW Configuration” and then on “Edit Your Contact Information”. Â It is recommended that you format your headings in between <h2> tags, like this:
<h2>Office Hours</h2>
My office is in Building C, room 3082…
Courses
Once you have that initial information set up, it’s time to start entering information about the courses you’re going to teach. Â Click on the “Course Information” tab and the “Courses” link, and then click the “Add a new course” link. Â Enter the pertinent information (and you can always skip some and come back to enter it later).
Make sure you fill out your grading criteria for this course by entering grade weights at the bottom of the page. Â Choose a type of grade, move the slider to choose its weight in the course, and click the checkbox if this is the sort of assignment (like homework or lab assignments) that you want students to submit via the web. Â Once the grade type shows up in the list, you can click the red ![]() icon to delete it. Â You can also check the checkbox (at any time) if you wish to drop the lowest of these grades. Â The math will be worked out for you automatically at the end of the semester.
icon to delete it. Â You can also check the checkbox (at any time) if you wish to drop the lowest of these grades. Â The math will be worked out for you automatically at the end of the semester.
Note: If you want to assign a kind of assignment that isn’t listed in the drop down box, then click on “Grade Types” under “Course Information” and add it.
Textbooks and Authors
You probably have not added any textbooks to the database, so the textbook drop-down element won’t have any books in it yet. Â Click on the “Textbooks” link under “Course Information” to enter the information about a textbook; click “Authors” under “Course Information” to add as much information as you feel like entering about authors. Â Navigate back to the Textbooks page to add author information to your textbooks, and then navigate back to the Courses page to add a textbook or textbooks to your course.
Repeat these steps for each course you plan to teach. Â Once the semester ends, and you delete the information that’s specific to this semester’s classes, all the information you have entered about your courses, textbooks, and textbook authors will remain, so you never have to set this course up again.
Letter Grades
OCSW will automatically calculate your students’ averages, as long as you entered each course’s grading criteria. Â But different schools award letter grades based upon different criteria. Â Click on “Letter Grades” under “Course Information” to tell OCSW how your school does it. Â Type in a letter grade, and the lowest average that can earn that grade, and press the “Add New Letter Grade” button. Â That’s it!
Once you have completed these tasks, you’re ready to start setting up for this semester’s classes. Â See “What To Do At the Start of the Semester“.